I love Excel spreadsheets. I don’t know if it’s because it satisfies my nerdy desire to be organized or because there’s so much you can do with it. Probably a little of both, honestly.
Spreadsheets are incredibly powerful, functional, versatile tools you can use to organize almost any sort of information. For example:
- Passwords
- Project lists and notes
- Client information
- Email lists
- Session data
- And more! (sorry…the nerd in me is exciting ;D)
There are a couple tricks you can use that will make your spreadsheet experience more functional and easy-to-use. Here are 6 that help me all the time:
- Columns should be used for topic areas (e.g. first name, age, project due date). Rows should be used for single subjects, entries, or people. This will make filtering, sorting, and charting your information MUCH easier.
- If inputting names, have a separate column for first name and last name. It makes sorting your information (see #4) SO much easier.
- If naming a column (called using a “header”), you can “freeze” your header so that it’s always visible no matter how far you scroll down. Highlight the row BELOW the header (typically row 2 or 3), then click Window –> Freeze Panes.
- You can organize your information (called “sorting”) any way you want. Want to organize your list by last name? Done. Organize by admit date? Easy. Simply click on Data –> Sort. A screen will appear that asks you to pick how you sort the data and whether to display it “Ascending” (e.g. A –> Z) or “Descending” (e.g. Z –> A). If using a header, be sure to click “Header Row” at the bottom of the screen.
- Use multiple sheets for different topic areas (e.g. one sheet each for group therapy clients, individual therapy clients, and music lesson clients). You access the sheets by clicking the tabs at the bottom of page (a new Excel spreadsheet comes with 3 tabs: Sheet 1, Sheet 2, and Sheet 3). Rename a sheet by double-clicking (highlighting) the current name, then type a new one. Delete a sheet by clicking Edit –> Delete Sheet. Add a new sheet by clicking Insert –> Worksheet.
- If you’ll be analyzing any of the information on your spreading (e.g. for charting or reports), use numbers as much as possible. If the data is not numerical, assign a number to represent the data. For example, if recording whether a client is male or female, use “1” for males and “2” for females. Again, this helps with analysis, sorting, and organizing your information.
Implement these tips right away to make your Excel experience more functional, powerful, and–yes–even more enjoyable.


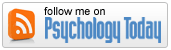
 orcid.org/0000-0001-8665-1493
orcid.org/0000-0001-8665-1493


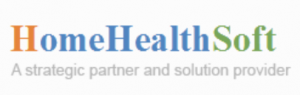



{ 2 comments… read them below or add one }
Thanks! This is SOOO helpful… I’ve learned Excel through trial-and-error and I’m positive I’m not using it to it’s fullest advantage. Basic tips like these really are great!
Wow your spreadsheet tips is way more detailed than what we use. Very impressive. Maybe I need to improve my Excel techniques and tweak my Excel sheet a little bit.
Thanks for sharing with us! good job..
You must log in to post a comment.